Pourquoi et comment récupérer ses contacts LinkedIn dans Excel ?
En cherchant sur l’Internet, vous trouverez probablement pléthores d’outils pour se faire, mais ils requièrent soit que vous installiez un nouveau programme sur votre PC et/ou que vous autorisiez, à un outil tiers, l’accès à votre profil, ce que personnellement je ne suis pas prêt à faire.
Je vous propose donc un modèle Excel contenant un peu d’intelligence (une macro VBA) qui va seulement exploiter le contenu d’une archive LinkedIn pour récupérer la liste de vos contacts et la présenter dans un tableau que vous pourrez ensuite exploiter à votre guise.
Donc ici, point besoin d’installer une nouvelle application ou d’autoriser un accès à votre profil LinkedIn, seulement un modèle de classeur Excel à récupérer et vous pouvez commencer.
Avant de commencer
- Le modèle Excel fonctionne pour toutes les versions PC de Microsoft Excel 2010, 2013, 2016 (peu importe la langue donc)
Pour les propriétaires d’un Mac et donc de Microsoft Excel pour Mac, la solution étant publiée sous licence GPL v3, vous pouvez librement adapter la macro ou bien me contacter par courriel.
S’il y a suffisamment de demande, ou si j’arrive à mettre la main sur un Mac au moins pendant quelques heures, je verrais pour l’adapter. - Vous devez autoriser l’exécution des macros VBA pour utiliser ce modèle
Sans quoi, ben désolé, il ne se passera… rien.
Comment ça marche ?
- Etape 1, la récupération de votre archive LinkedIn qui contiendra la liste de vos contacts
- Etape 2, l’extraction du contenu de l’archive
- Etape 3, la création d’un nouveau classeur Excel basé sur notre modèle Contact LinkedIn
Récupération de votre archive LinkedIn
- Identifiez vous sur le site www.linkedin.com
- Rendez-vous sur votre profil LinkedIn en cliquant sur votre photo en haut à gauche (Aaahh ! Pardon, je me suis fait peur)
- Ensuite, dans la colonne à droite, cherchez (Oui, je suis joueur) et cliquez sur Voir relations (###).
- Maintenant, colonne à droite et dans la plus pure tradition informatique, vous devez cliquer sur lien Gérer les contacts importés
Alors oui, nous on veut exporter, mais je vous rappelle, nous sommes dans le monde où il faut parfois cliquer sur le bouton Démarrer pour arrêter !!!. - Magie de l’informatique, nouvelle page, toujours dans la colonne de droite, on trouve enfin un lien Exporter les contacts
- Cliquez dessus
- Maintenant, vous avez 2 possibilités
- C’est votre première demande
Cliquez alors sur le bouton Demander les archives, puis saisissez votre mot de passe puis… patienter quelques minutes avant de revenir sur la page précédente et cliquez à nouveau sur Exporter les contacts et de passer au point ci-dessous. - Vous avez déjà une demande en cours
Cliquez sur le beau bouton bleu Télécharger (cette fois c’est le bon) et enregistrer le fichier de l’archive.
- C’est votre première demande
- C’est fait. Vous pouvez enfin récupérer votre archive
Extraction du contenu de l'archive
Création du classeur final
Si vous ne l’avez pas encore télécharger, rendez-vous ici.
Pour cela, en fonction du dossier dans lequel vous l’avez sauvegardé (voir Récupérer le modèle), soit vous créez un nouveau classeur basé sur le modèle, soit vous ouvrez directement le classeur modèle.
Quoi qu’il en soit, dès que le nouveau classeur est créé, vous êtes invité à sélectionner le dossier dans lequel vous avez extrait les fichiers de votre archive LinkedIn. Si vous ne l’avez pas fait, (Là, je suis très déçu, vous n’avez pas lu mes instructions) ou si vous ne souhaitez pas poursuivre, cliquez tout simplement sur le bouton Annuler, le classeur va se fermer tout seul.
Si vous avez sélectionné le dossier, vous n’avez plus rien à faire, la macro s’occupe du reste.
Quelques instants de patience et vous récupérez un classeur qui contient un tableau avec la liste de vos contacts LinkedIn.
Le classeur est nommé Contacts LinkedIn et il s’agit d’un classeur Excel sans macro.
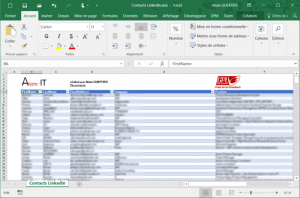
Voilà, maintenant à vous de jouer 🙂
Télécharger le modèle
Vous avez deux possibilités quand à l’emplacement dans lequel vous allez déposer le classeur sur votre PC. De l’emplacement dépendra la façon dont vous l’exploiterez :
- Soit vous le déposez dans n’importe lequel des dossiers de votre choix (évitez quand même le bureau et le dossier des téléchargement)
- Soit le dossier contenant vos modèles Office personnalisés
Là, si vous ne voyez pas de quoi je parle, c’est que vous ne l’utilisez probablement pas, au pire je ferais un billet prochainement à ce sujet
Dans le premier cas, vous utiliserez tout simplement le modèle en l’ouvrant directement dans Excel et dans le second, vous devrez faire Fichier > Nouveau > Personnel > Contact LinkedIn.
Dans les 2 cas, seul la façon de retrouver le modèle diffère. L’utilisation et le résultat final resteront absolument identique.
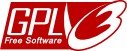
© ChrisiPK